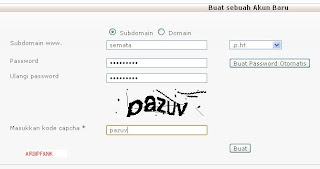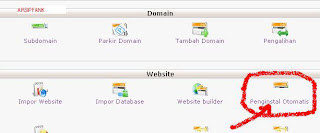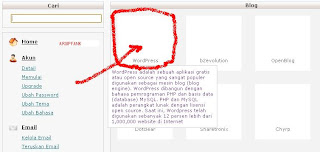Panduan Cara Instal Wordpress ke Hosting,artikel ini sebagai lanjutan dari artikel sebelumnya Panduan Mendaftar di IdHostinger,sebagaimana yang telah saya katakan terdahulu. Karena agar tak terlalu panjang maka saya tuliskan secara terpisah,dan juga untuk memudahkan di mengerti.
Dan sengaja saya ambil tema instal wordpress yang akan di hosting ke idhostinger. Kenapa Wordpress (WP)?. Yah,karena layanan web/blog ini adalah yang paling banyak di gunakan dalam dunia blogging selain blogspot,di samping bisa gratis katanya SEO nya lumayan bagus. Dengan begini panduan-panduan tip-tip wordpress akan mudah anda temukan di Internet. Saya rasa langsung saja,karena ini akan cukup panjang langkahnya. Dan saya mulai dari setelah anda mendaftar di idhostinger.
1. Silahkan anda login ke idhostinger atau daftar bila belum,dan anda akan masuk pada halaman seperti di bawah dan klik menu Kontrol Panel :
2. Sekarang pada halaman ini karena anda belum punya akun aktif maka akan tampil seperti di bawah dan klik tombol Buat Akun Baru :
3. Anda diminta untuk memilih jenis hosting yang akan anda gunakan,tersedia 3 pilihan. Bila anda belum mampu atau belum ada keinginan untuk yang berbayar anda dapat gunakan pilihan pertama yang gratis,klik bagian Order ! :
4. Di halaman ini anda perhatikan saja kolom-kolom yang tersedia,
> Ada pilihan untuk menggunakan subdomain (gratis) atau anda akan menggunakan domain tersendiri milik anda yang sudah di sediakan. Maka tinggal centang lingkaran kecil di sebelah-nya. Contoh ini saya pakai pilihan subdomain.
> Isikan nama domain yang akan anda gunakan pada kolom pertama tanpa http:// atau www. Pada kolom sebelah-nya adalah menu drop down untuk memilih sub-domain yang anda mau,klik saja akan muncul pilihan. Setelah anda pilih,lanjut pada kolom di bawahnya.
> Isikan password anda (terserah yang anda ingin).
> Kolom bawahnya lagi,masukkan ulang password yang sama.
> Kolom terakhir masukkan kode capta (gambar yang tampak) pada kolom tersedia.
Lalu klik tombol Buat.
5. Bila berhasil akan di bawa ke halaman seperti di bawah :
Akun domain anda telah jadi dan lanjut klik tombol Beralih di sebelah kanan.
6. Kini kita masuk pada halaman dashboard akun yang baru tadi di buat,liat gambar:
Tahap ini,waktunya kita akan meng-instal wordpress secara otomatis. Kemudian klik saja bagian menu Penginstal Otomatis.
7. Di halaman ini tersedia banyak sekali aplikasi web/blog gratis yang dapat anda pakai,namun sesuai tema akan instal wordpress. Klik pada bagian atas kiri :
8. Ada 3 kolom terlihat (gambar di bawah),silahkan anda isi saja yang 2 kolom :
-Nama pengguna (yang nanti akan digunakan untuk login ke web admin anda.
-Password (akan di pakai sebagai password login admin).
-Klik tombol Instal Wordpress.
9. Bila muncul pop up klik saja OK.
10. Bila instal berhasil,maka akan muncul halaman berikut :
Sampai di sini proses instal telah selesai,dan artinya web/blog worpress anda telah dapat di buat. Anda dapat cek blog anda dengan ketik http://domainanda.com atau apa yang tadi anda buat.
Untuk masuk ke dashboard web anda silahkan anda ketik di browser http://domainanda.com/wp-admin . Gunakan User Name (nama pengguna) dan password yang tadi anda telah buat pada tahap no 8 untuk login. Selanjutnya anda tinggal mengelola blog anda yang masih menggunakan template bawaan.
Demikianlah kiranya panduan instal wordpress ke hosting,wah cape yah-panjang sih....tapi semoga membantu dan manfaat.
Tunggu artikel berikutnya yang mungkin akan lebih menarik.
Silahkan berbagi dengan tombol share di bawah,mungkin orang lain lebih membutuhkan artikel ini:
Dan sengaja saya ambil tema instal wordpress yang akan di hosting ke idhostinger. Kenapa Wordpress (WP)?. Yah,karena layanan web/blog ini adalah yang paling banyak di gunakan dalam dunia blogging selain blogspot,di samping bisa gratis katanya SEO nya lumayan bagus. Dengan begini panduan-panduan tip-tip wordpress akan mudah anda temukan di Internet. Saya rasa langsung saja,karena ini akan cukup panjang langkahnya. Dan saya mulai dari setelah anda mendaftar di idhostinger.
1. Silahkan anda login ke idhostinger atau daftar bila belum,dan anda akan masuk pada halaman seperti di bawah dan klik menu Kontrol Panel :
2. Sekarang pada halaman ini karena anda belum punya akun aktif maka akan tampil seperti di bawah dan klik tombol Buat Akun Baru :
4. Di halaman ini anda perhatikan saja kolom-kolom yang tersedia,
> Isikan nama domain yang akan anda gunakan pada kolom pertama tanpa http:// atau www. Pada kolom sebelah-nya adalah menu drop down untuk memilih sub-domain yang anda mau,klik saja akan muncul pilihan. Setelah anda pilih,lanjut pada kolom di bawahnya.
> Isikan password anda (terserah yang anda ingin).
> Kolom bawahnya lagi,masukkan ulang password yang sama.
> Kolom terakhir masukkan kode capta (gambar yang tampak) pada kolom tersedia.
Lalu klik tombol Buat.
5. Bila berhasil akan di bawa ke halaman seperti di bawah :
Akun domain anda telah jadi dan lanjut klik tombol Beralih di sebelah kanan.
6. Kini kita masuk pada halaman dashboard akun yang baru tadi di buat,liat gambar:
Tahap ini,waktunya kita akan meng-instal wordpress secara otomatis. Kemudian klik saja bagian menu Penginstal Otomatis.
Perhatian: Bila sebelumnya muncul POP UP survei,anda tinggal pilih saja salah satu pilihan yang anda anggap pas,lalu klik SUBMIT. Ini tak masalah.
7. Di halaman ini tersedia banyak sekali aplikasi web/blog gratis yang dapat anda pakai,namun sesuai tema akan instal wordpress. Klik pada bagian atas kiri :
8. Ada 3 kolom terlihat (gambar di bawah),silahkan anda isi saja yang 2 kolom :
-Nama pengguna (yang nanti akan digunakan untuk login ke web admin anda.
-Password (akan di pakai sebagai password login admin).
-Klik tombol Instal Wordpress.
9. Bila muncul pop up klik saja OK.
10. Bila instal berhasil,maka akan muncul halaman berikut :
Sampai di sini proses instal telah selesai,dan artinya web/blog worpress anda telah dapat di buat. Anda dapat cek blog anda dengan ketik http://domainanda.com atau apa yang tadi anda buat.
Untuk masuk ke dashboard web anda silahkan anda ketik di browser http://domainanda.com/wp-admin . Gunakan User Name (nama pengguna) dan password yang tadi anda telah buat pada tahap no 8 untuk login. Selanjutnya anda tinggal mengelola blog anda yang masih menggunakan template bawaan.
Demikianlah kiranya panduan instal wordpress ke hosting,wah cape yah-panjang sih....tapi semoga membantu dan manfaat.
Tunggu artikel berikutnya yang mungkin akan lebih menarik.
Silahkan berbagi dengan tombol share di bawah,mungkin orang lain lebih membutuhkan artikel ini:
ٱلْحَمْدُ لِلَّهِ رَبِّ
ٱلْعَاٰلَمِين